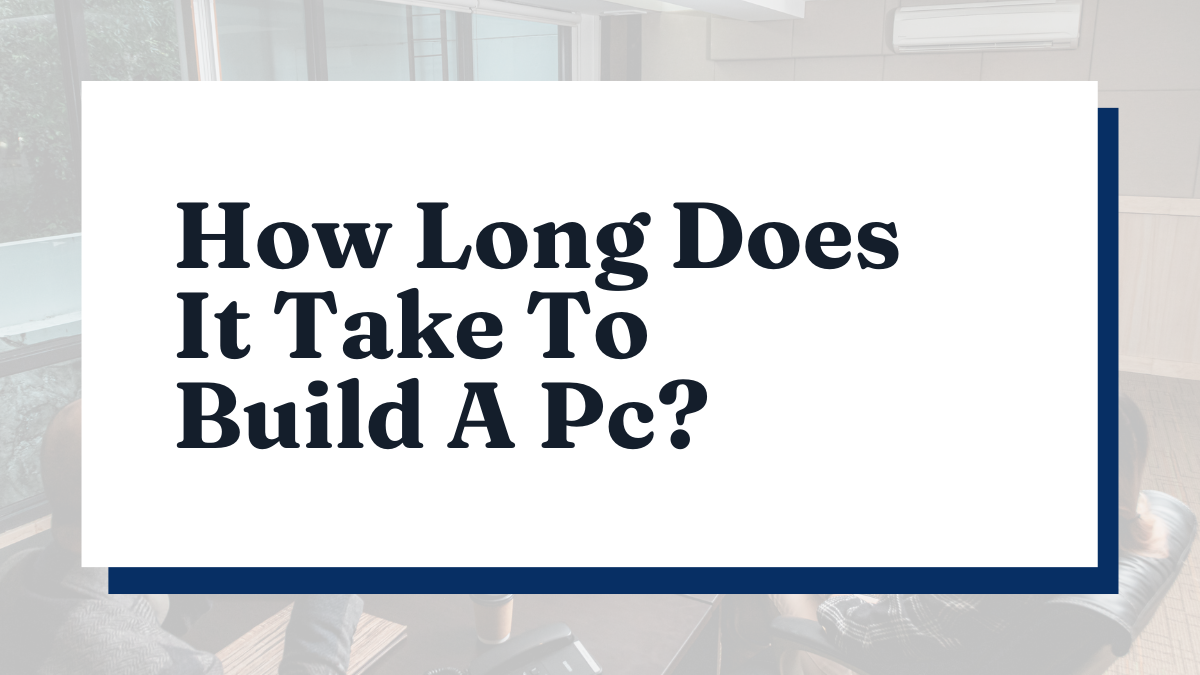Are you tired of the limited options and exorbitant prices of pre-built computers? Do you dream of a machine that is tailored to your specific needs and preferences, capable of unleashing the full potential of your favorite games or software?
If so, then building your own PC might be the perfect solution for you! But how long does it actually take to assemble this technological masterpiece? In today’s blog post, we will dive into the nitty-gritty details and guide you through the process, so grab a cup of coffee and get ready for an exciting journey into the world of PC building!
Factors that affect the time it takes to build a PC
There are several factors that can affect the amount of time it takes to build a PC, including:
- Experience and skill level: The first and most obvious factor is your own experience and skill level in building PCs. If you are a beginner, it will naturally take longer for you to assemble all the components and troubleshoot any issues that may arise. On the other hand, experienced builders who have built multiple PCs before may be able to complete the process much more quickly.
- Complexity of the build: The complexity of your chosen build can also greatly impact the overall time it takes to complete. For example, if you are building a high-end gaming PC with advanced water cooling systems, RGB lighting, and multiple graphics cards, it will naturally take longer than a simpler office or basic home use PC.
- Quality of components: The quality of your chosen components can also play a role in how long it takes to build a PC. Higher quality parts tend to fit better together and require less troubleshooting during assembly, resulting in a quicker build time. Cheaper or lower quality components may not fit as smoothly or may have compatibility issues that need to be addressed.
- Preparation and organization: Before beginning the actual assembly process, there are certain steps that need to be taken such as organizing all the necessary components and tools, reading manuals or watching tutorials for specific parts, and setting up an appropriate workspace. Taking these preparatory steps can help save time during the actual building process.
Preparing for the Build: Gathering Components and Tools
Preparing for the build of your own PC can be an exciting and rewarding experience. Not only will you have a custom-made computer tailored to your specific needs, but you will also gain valuable knowledge about the inner workings of a computer. However, before jumping into the actual building process, it is important to gather all the necessary components and tools to ensure a smooth and efficient build.
Firstly, let’s talk about the components. The most crucial part of any PC build is selecting the right components for your specific needs and budget. These components include the processor (CPU), motherboard, memory (RAM), storage (hard drive or solid-state drive), graphics card (GPU), power supply unit (PSU) and case. It is essential to do thorough research on each component to understand their capabilities and compatibility with one another.
When choosing a CPU, consider what tasks you will primarily use your PC for as well as your budget. Intel and AMD are two major brands that offer a variety of CPUs suitable for different purposes. Next, select a compatible motherboard based on the socket type of your chosen CPU.
For RAM, consider how much multitasking you typically do on your computer – if you’re using multiple programs at once or playing demanding games, aim for at least 16GB of RAM. When it comes to storage options, SSDs are faster than traditional hard drives but come at a higher cost per GB.
Guide to Building a PC
Building a PC from scratch can seem like a daunting task, but with the right knowledge and approach, it can actually be an enjoyable and satisfying experience. In this step-by-step guide, we will walk you through the process of building your own PC.
Step 1: Gather Your Components
The first step in building a PC is to gather all the necessary components. This includes the CPU (central processing unit), motherboard, RAM (random access memory), storage drives, graphics card (if not integrated into the motherboard), power supply unit (PSU), case, and any additional peripherals such as a keyboard and mouse. Make sure to research each component carefully and ensure compatibility before purchasing.
Step 2: Prepare Your Workspace
Before getting started, it’s important to have a clean and organized workspace. Clear off a large enough area to work on your PC without any clutter or distractions. It’s also recommended to use an anti-static mat or wrist strap to prevent any damage to your components from static electricity.
Step 3: Install The Motherboard Into The Case
Start by installing the motherboard into the case. Place it on standoffs that are included with your case and screw it in securely using screws provided with the motherboard. Make sure all ports are accessible from outside of the case.
Installing the Power Supply and Motherboard
When it comes to building a PC, installing the power supply and motherboard can be considered one of the most crucial steps in the process.
This is because these two components are responsible for providing power and connectivity to all other parts of the computer. In this section, we will guide you through the step-by-step process of properly installing the power supply and motherboard.
- Preparing your workspace – Before starting any installation, it is important to have a clean and organized workspace. Make sure to have a flat surface with enough space for all your components and tools. It is also recommended to use an anti-static mat or wear an anti-static wrist strap to prevent any damage from static electricity.
- Choosing the right location for your power supply – The first step in installing the power supply is deciding on its location within the case. Most modern cases have a designated spot at the bottom, usually behind a shroud, where you can mount your power supply. This not only helps with cable management but also ensures proper airflow within the case.
- Mounting the power supply – Once you have chosen its location, align your power supply with the mounting holes on either side of its bracket and secure it using screws provided by your case manufacturer. Make sure that there is no gap between the bracket and PSU as this could create vibrations when in use.
Attaching the Processor, RAM, and Storage Devices
Once you have all the necessary components for your PC build, it’s time to start assembling them. The first step in building a PC is attaching the processor, RAM, and storage devices onto the motherboard.
- Attaching the Processor – The processor, also known as the central processing unit (CPU), is essentially the brain of your computer. It handles all the calculations and operations that make your computer run. To attach the processor onto the motherboard, follow these steps:
- Firstly, open up the CPU socket on your motherboard by lifting up its lever.
- Carefully remove your processor from its packaging and hold it only by its edges to avoid damaging any delicate pins.
- Match up the arrow on one corner of your processor with the arrow on one corner of your CPU socket.
- Gently place down the processor into the socket, making sure it sits flush and doesn’t move around.
- Push down on the lever to secure the processor in place.
- Installing RAM:
Random Access Memory (RAM) stores data temporarily while your computer is running and allows for faster access to frequently used programs or files. Adding more RAM can improve overall performance and multitasking capabilities of your PC. Here’s how you can install RAM:
- Locate where your RAM slots are on your motherboard (usually found near the CPU).
- Open up each slot by pushing down on both white clips at either end until they click into place.
Connecting Cables and Installing Graphics Card
Once all the internal components are securely in place, it’s time to connect the necessary cables and install the graphics card. This step is crucial in ensuring that your PC will run smoothly and be able to display high-quality graphics.
- Power Supply Cables:
The first set of cables that need to be connected are the power supply cables. These are responsible for delivering power to all the components in your PC. Most modern power supplies have a 24-pin ATX connector which needs to be plugged into the corresponding port on the motherboard. Additionally, there may also be a 4 or 8-pin CPU power cable that needs to be connected near the processor socket on the motherboard. - SATA Cables:
Next, you’ll need to connect SATA cables from your storage devices (hard drive or SSD) to their respective ports on the motherboard. These small connectors usually have an L-shaped end that plugs into the drive while the other end goes into a SATA port on the motherboard. - Front Panel Connectors:
The front panel connectors include USB ports, audio jacks, and power buttons located on your PC case’s front panel. The exact placement of these connectors may vary depending on your specific case and motherboard layout, so it’s essential to consult their manuals for proper installation instructions. - Graphics Card Installation:
One of the most exciting parts of building a PC is installing a graphics card (GPU).
Adding Additional Components
Building a PC can be an exciting and rewarding experience, especially when you get to customize it with additional components. These extra parts not only enhance the performance of your computer but also make it stand out from pre-built systems. In this section, we will discuss some common additional components that are often included in custom-built PCs.
- Cooling System:
One of the most crucial components in any computer is its cooling system. This is responsible for keeping the internal temperature at an optimal level to prevent overheating and potential damage to the hardware. Depending on your budget and needs, there are various cooling options available.
The most basic form of cooling is air cooling, which uses fans to circulate cool air inside the case. This type of cooling is sufficient for most builds but may not be enough for high-end processors or graphics cards that produce a lot of heat. For these cases, liquid cooling might be a better option.
Liquid cooling involves using tubes filled with coolant to transfer heat away from the CPU and GPU to a radiator where it is dissipated by fans. It is more efficient than air cooling and can keep temperatures significantly lower, allowing for better overclocking potential. However, it does require more maintenance and can be more expensive.
- Optical Drive:
While traditional CD/DVD drives have become obsolete in recent years due to the rise of digital media, some people still prefer having an optical drive in their PC for tasks like installing software or playing physical copies of games or movies.